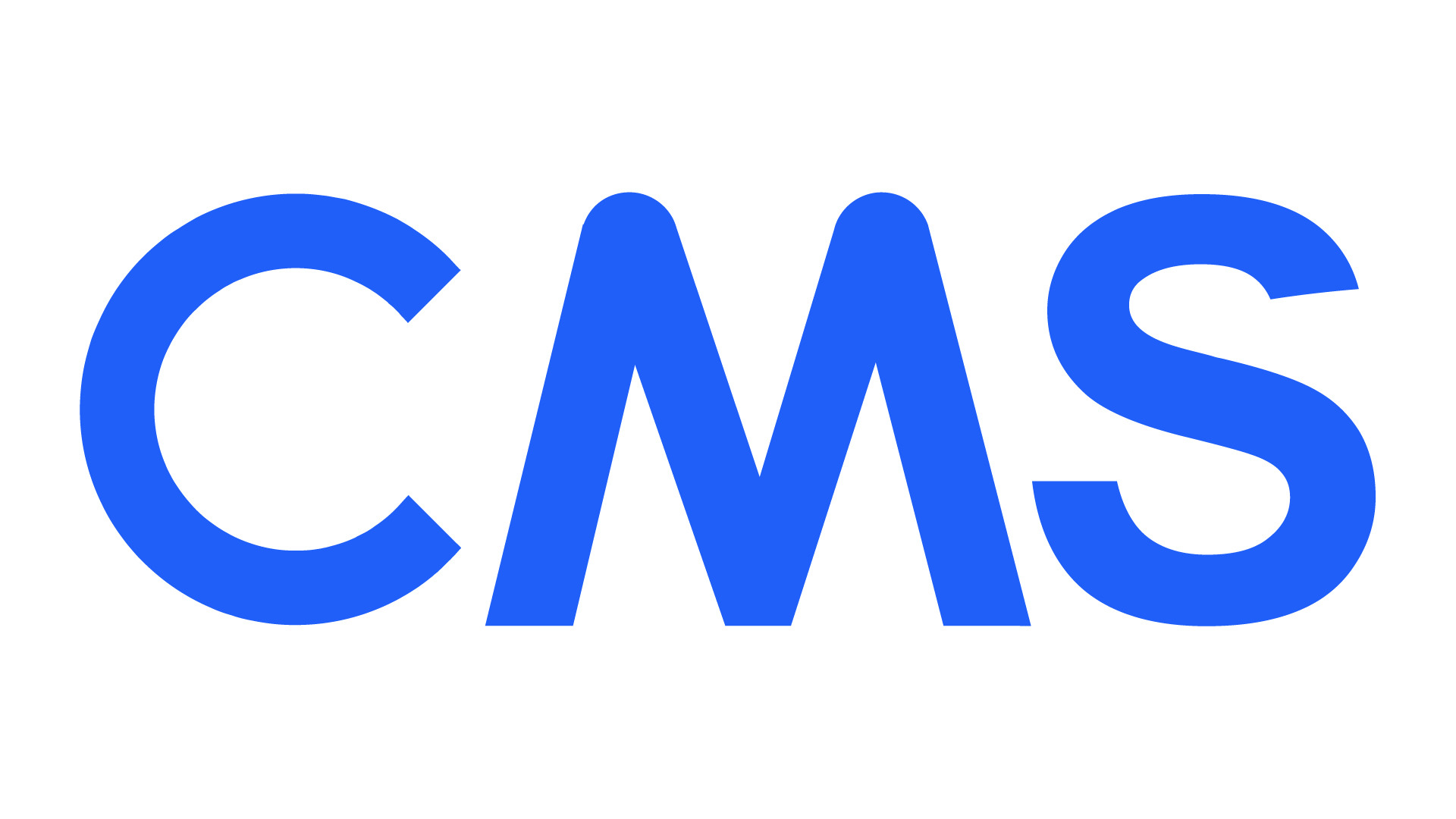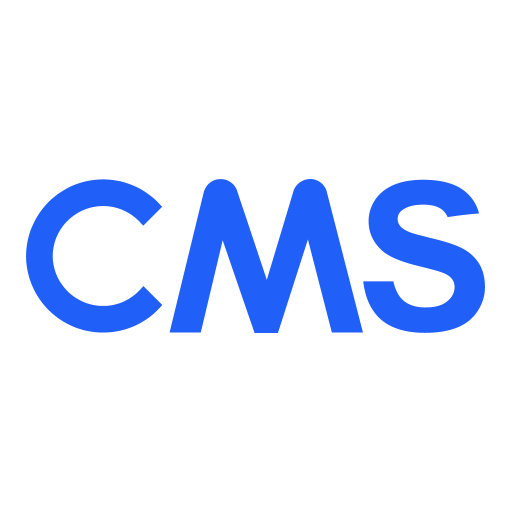Promethean ActivPanel 9 là màn hình tương tác thông minh thế hệ mới của thương hiệu Promethean một thương hiệu hàng đầu đến từ Anh quốc đã từng đạt Top 3 màn hình tương tác thông minh trên cầu. Với sự cải tiến so với phiên bản trước, chiếc màn hình tương tác thông minh này sở hữu nhiều tính năng vượt trội rất được các trường học, trung tâm đào tạo, giáo dục yêu thích lựa chọn sử dụng. Để quý khách hàng hiểu rõ hơn cách sử dụng cũng như bảo quản, công ty CMS xin hướng dẫn cách sử dụng màn hình tương tác Promethean ActivePanel 9.
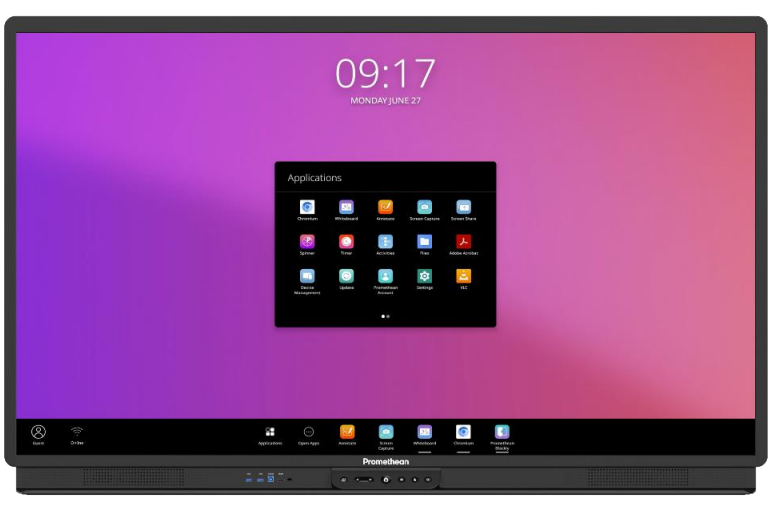
Bảng điều khiển cho phép bạn bật nguồn ActivPanel, điều chỉnh âm lượng, truy cập Menu, đóng băng màn hình, tắt cảm ứng và chuyển nguồn.
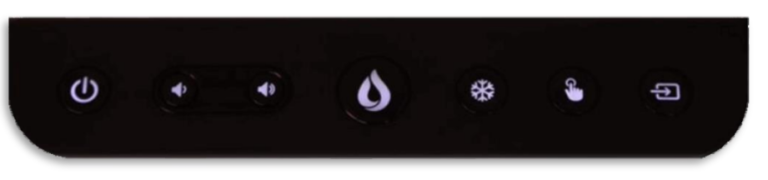
Trình đơn ActivPanel 9 của bạn cho phép bạn tạo trải nghiệm độc đáo phù hợp với từng phong cách và nhu cầu của bạn. Khóa ứng dụng và các tính năng thường dùng của bạn nằm trong tầm tay bạn.

Tất cả các ứng dụng và nội dung của bạn đều có thể dễ dàng truy cập bằng cách chọn biểu tượng Ứng dụng từ Menu.
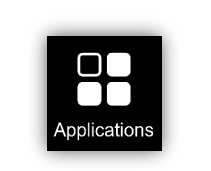
Các ứng dụng Lớp học cơ bản cũng được cài đặt sẵn và có đầy đủ tất cả các phần bổ sung hoàn hảo cho bài học của bạn, bất kể cấp lớp hay lĩnh vực nội dung. Bộ ứng dụng bao gồm Bộ hẹn giờ, Công cụ quay vòng, Chú thích, Chia sẻ màn hình, Chụp màn hình, Trình phát hoạt động và Bảng trắng. Các ứng dụng này được phát triển dựa trên phản hồi của giáo viên và chúng có thể truy cập được từ menu Ứng dụng.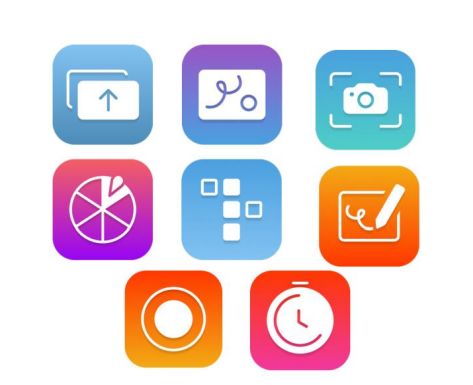
Các tính năng bổ sung của ActivPanel 9 của bạn bao gồm Wi-Fi, 20 điểm tiếp xúc, âm thanh mạnh mẽ, các cổng ở mặt trước và hệ điều hành ActivPanel tích hợp.
Cách bảo quản màn hình ActivPanel
Bảo quản đúng cách cho màn hình ActivPanel 9 của bạn sẽ đảm bảo sử dụng tối ưu. Kính ActivPanel được chế tạo đặc biệt để mang lại trải nghiệm tương tác tốt nhất có thể. Trong hầu hết các trường hợp, dấu vân tay và vết sọc dễ dàng được loại bỏ bằng vải sợi nhỏ khô. Nếu bạn nhận thấy ActivPanel 9 của mình cần dọn dẹp nhiều hơn mức này, vui lòng làm theo các bước bên dưới.
1. Sử dụng vải 100% cotton hoặc sợi nhỏ

2. Sử dụng cồn Isopropyl hoặc Ethanol 70-90%/không dùng chất tẩy rửa hoặc dung môi khác

3. Xịt chất lỏng lên vải, không bao giờ xịt trực tiếp vào ActivPanel

4. Lau theo một hướng
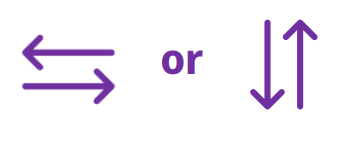
5. Đảm bảo tất cả độ ẩm được loại bỏ khỏi ActivPanel sau khi vệ sinh
6. Kiểm tra với khu học chánh hoặc trường học của bạn để biết hướng dẫn cụ thể về cách làm sạch ActivPanel
Kết nối thiết bị của bạn
Promethean ActivPanel dễ dàng kết nối với máy tính xách tay hoặc máy tính khác của bạn. ActivPanel có các cổng ở bên trái và phía trước của ActivPanel để kết nối nhanh.

Dây USB-C cho phép ActivPanel hiển thị hình ảnh và âm thanh từ thiết bị được kết nối và cho phép khả năng cảm ứng chỉ bằng cách sử dụng một dây. Kết nối bằng dây USB-C cũng sạc pin của thiết bị được kết nối.
Ngoài ra, ActivPanel 9 có thể được kết nối bằng dây cảm ứng HDMI và USB. Loại kết nối này cho phép âm thanh và hình ảnh từ thiết bị được kết nối, cũng như khả năng cảm ứng. Xin lưu ý: dây phải được cắm vào các cổng tương ứng.

Tương tác với ActivPanel của bạn
ActivPanel 9 có 20 điểm tiếp xúc đồng thời và được trang bị bút không dùng pin. Công nghệ cảm ứng Velum mang lại trải nghiệm viết và tương tác hiện đại. Sử dụng tính năng xóa hoặc từ chối bằng lòng bàn tay khi tương tác với các chú thích trên ActivPanel hoặc trong Ứng dụng Promethean Whiteboard.
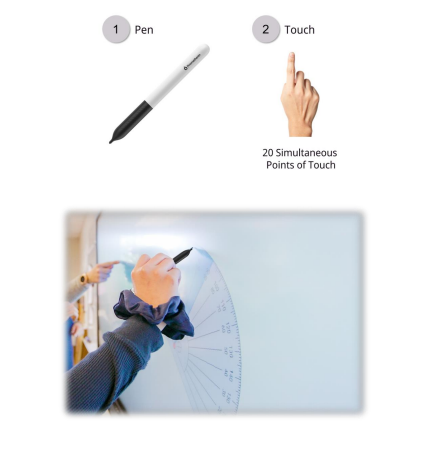
Bảng điều khiển
Bảng điều khiển ActivPanel 9 cho phép bạn nhanh chóng điều hướng nhiều tính năng trên ActivPanel.
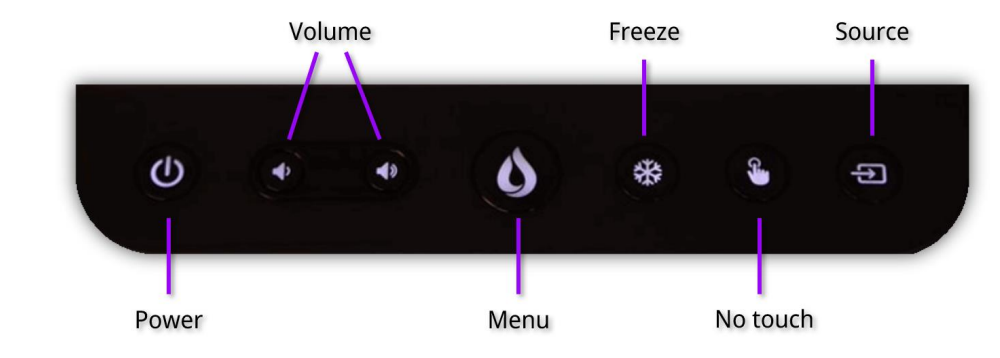
Ngoài các nút Nguồn và Âm lượng, nút Trình đơn sẽ mở Trình đơn ActivPanel. Đóng băng cho phép bạn đóng băng hình ảnh từ một thiết bị được kết nối để bạn có thể điều hướng đi mà không hiển thị trên ActivPanel của mình. Không có cảm ứng cho phép bạn tắt khả năng cảm ứng trên màn hình để ngăn việc vô tình di chuyển các trang chiếu và màn hình. Nút Nguồn cho phép chuyển đổi nhanh chóng giữa tất cả các thiết bị được kết nối với ActivPanel.
Điều khiển từ xa
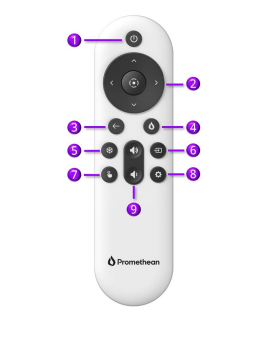
Điều khiển từ xa Promethean cho phép bạn điều hướng ActivPanel của mình từ bất kỳ đâu trong lớp học.
1. Nguồn: Chạm nhanh – tắt màn hình; Chạm lâu – đặt ActivPanel ở chế độ ngủ
2. Bảng điều hướng: Sử dụng các mũi tên để điều hướng đến tùy chọn bạn chọn và vòng tròn để
lựa chọn
3. Quay lại: Nhấn để quay lại ứng dụng đang mở gần đây nhất
4. Ngọn lửa: Nhấn để truy cập nhanh vào Menu
5. Đóng băng: Sử dụng để đóng băng hình ảnh hiện tại, từ thiết bị được kết nối, trên màn hình.
6. Nguồn: Sử dụng để chuyển sang bất kỳ thiết bị nào được kết nối với ActivPanel của bạn.
7. Không cảm ứng: Tắt khả năng cảm ứng trên màn hình ActivPanel.
8. Cài đặt: Sử dụng để truy cập nhanh menu cài đặt ActivPanel.
9. Âm lượng: tăng âm lượng và giảm âm lượng trên ActivPanel của bạn
Trải nghiệm đăng nhập ActivPanel 9
Trên ActivPanel 9, bạn có tùy chọn để chọn phương thức đăng nhập ưa thích của mình. Chúng bao gồm đăng nhập bằng tài khoản Google hoặc Microsoft hoặc tài khoản email để tạo tài khoản Promethean.
Khi bạn đăng nhập bằng Tài khoản Promethean, các tùy chọn và cài đặt của bạn sẽ được lưu và hiển thị trên mọi ActivPanel 9 mà bạn đăng nhập. Tài khoản Promethean của bạn cho phép bạn mang theo cùng một trải nghiệm từ ActivPanel 9 này sang ActivPanel 9 khác. Có một số cách để tạo trải nghiệm độc đáo với ActivPanel 9 và tài khoản Promethean. Tuy nhiên, mỗi trải nghiệm sẽ tạo một tài khoản trên one.prometheanworld.com để dễ dàng truy cập từ xa.
Nếu bạn đã có tài khoản tại myPromethean, việc sử dụng cùng email và mật khẩu đó sẽ cho phép bạn đăng nhập vào ActivPanel 9 của mình bằng cùng thông tin đăng nhập. Tài khoản Promethean được tạo trên ActivPanel 9, trong trải nghiệm web Promethean hoặc với ứng dụng dành cho thiết bị di động được sử dụng để truy cập Hồ sơ người dùng của bạn trên bất kỳ ActivPanel 9 nào mà bạn truy cập.
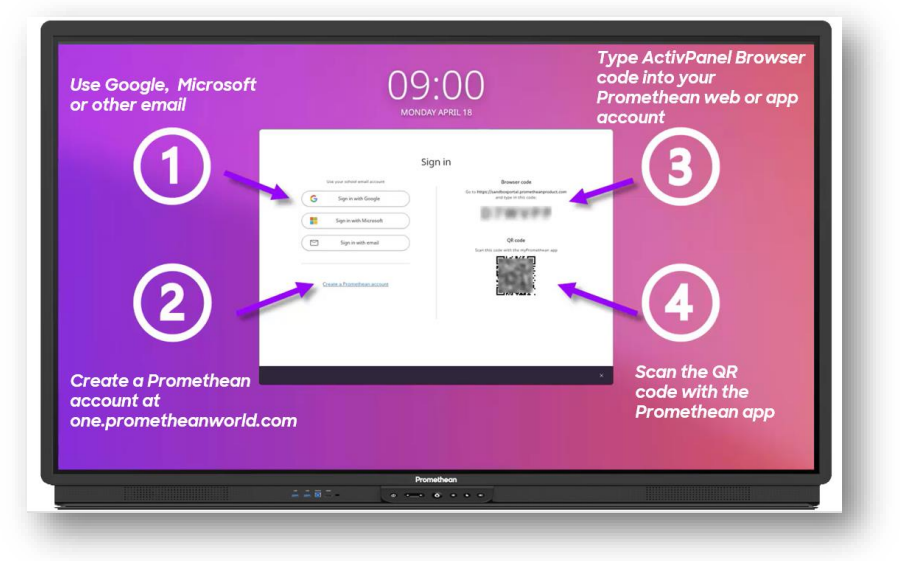
Khách đăng nhập
Khi bật ActivPanel 9, có một tùy chọn để đăng nhập với tư cách Khách. Hồ sơ khách là một tùy chọn tuyệt vời để sử dụng trong trường hợp giáo viên dạy thay hoặc giáo viên khách mời đang ở trong lớp học của bạn.
Sau khi đăng nhập vào hồ sơ Khách, các ứng dụng và chức năng cốt lõi tương tự sẽ khả dụng, nhưng sẽ không có cài đặt cá nhân nào được áp dụng. Khách có thể truy cập Ứng dụng trong Khóa ứng dụng, ghim và sắp xếp lại các ứng dụng ưa thích, xem trạng thái mạng, v.v. Khi đăng xuất khỏi hồ sơ khách, sẽ không có thông tin hoặc nội dung nào được lưu trên ActivPanel 9.
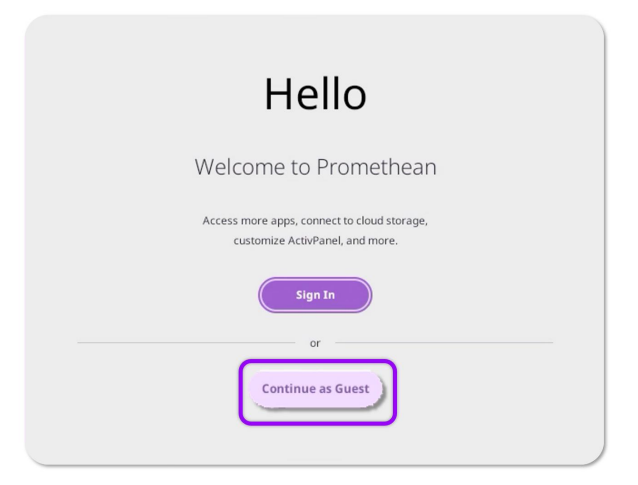
Tùy chỉnh hồ sơ của bạn trên ActivPanel 9
Trải nghiệm ActivPanel 9 của bạn có thể được tùy chỉnh trên bất kỳ ActivPanel 9 nào bằng cách đăng nhập bằng tài khoản Promethean của bạn. Xin lưu ý: nếu bạn đang sử dụng ActivPanel 9 thông qua tài khoản Khách, không có cài đặt nào bạn áp dụng sẽ được lưu từ lần đăng nhập này sang lần đăng nhập tiếp theo.
Ảnh đại diện
Một trong nhiều cách bạn có thể tạo một hồ sơ cá nhân là sử dụng ảnh Hồ sơ mong muốn của riêng bạn. Bạn có thể cập nhật ảnh hồ sơ của mình từ ActivPanel hoặc từ tài khoản Promethean của mình.
Đăng nhập vào ActivPanel 9 bằng tài khoản Promethean của bạn
1. Nhấn vào Hình đại diện hồ sơ người dùng của bạn trong Menu

2. Chọn Hồ sơ rồi nhấn vào bút màu tím
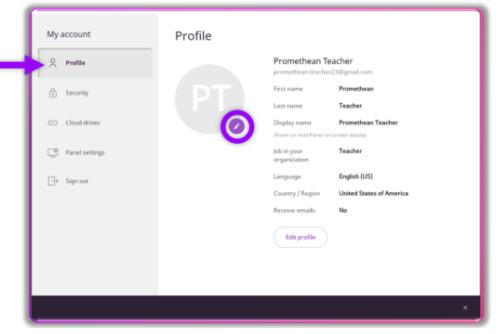
3. Chọn vị trí hình ảnh
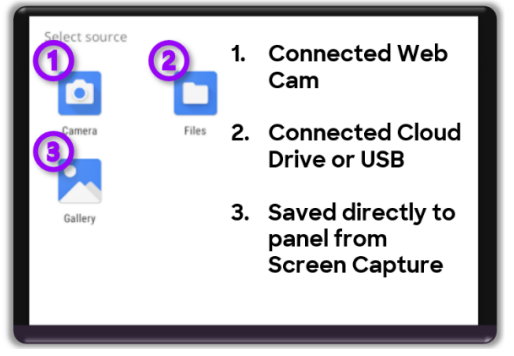
4. Chọn Ổ đĩa hoặc Thư mục

5. Lựa chọn hình ảnh
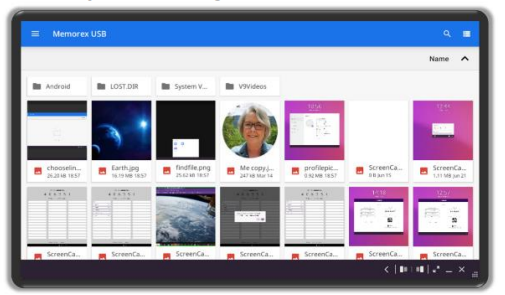
6. Crop image and tap Done
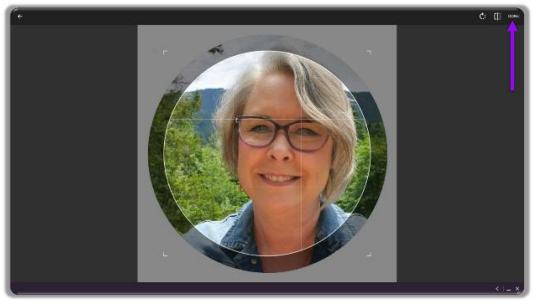
Khi bạn đã chọn ảnh hồ sơ của mình, nó sẽ xuất hiện trên ActivPanel và trong tài khoản Promethean của bạn.
Khóa màn hình
ActivPanel 9 bảo mật thông tin cá nhân bằng cách cho phép bạn thiết lập mã PIN bắt buộc khi đăng nhập. Việc thiết lập mã PIN có thể được thực hiện từ xa trên Tài khoản Promethean của bạn hoặc khi bạn đăng nhập vào tài khoản của mình trên ActivPanel. Sau khi mã PIN được áp dụng cho tài khoản của bạn, bạn sẽ sử dụng cùng mã PIN đó để đăng nhập vào tài khoản của mình trên bất kỳ ActivPanel 9 nào.
1. Chọn Security
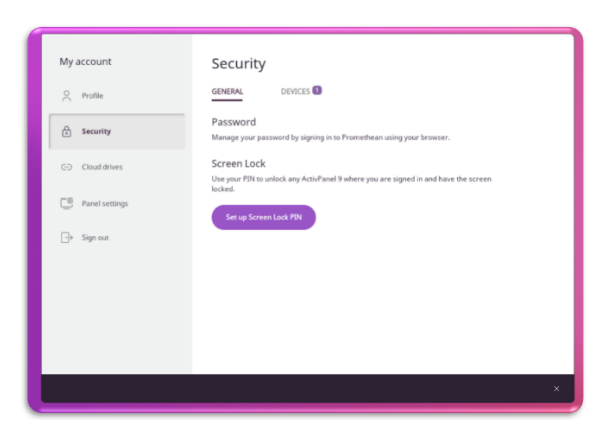
2. Chọn Setup Screen Lock PIN tạo mã PIN của bạn và chọn Save
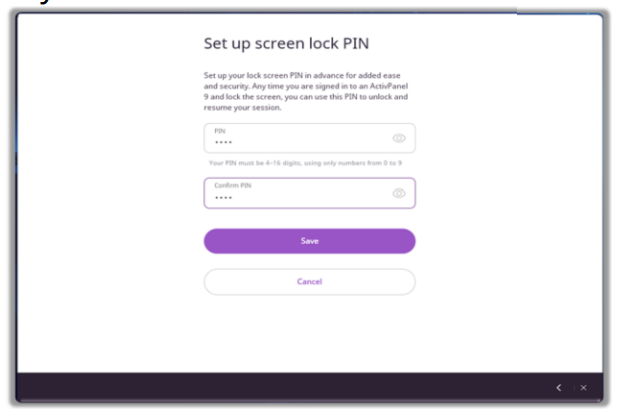
Mỗi khi bạn đăng xuất và quay lại ActivPanel, bạn sẽ được nhắc nhập mã PIN của mình.
Từ ActivPanel 9 của bạn hoặc từ tài khoản Promethean của chúng tôi, bạn có thể xem tất cả các thiết bị bạn hiện đang đăng nhập. Bạn có thể đăng xuất khỏi các thiết bị trong tài khoản Promethean của mình.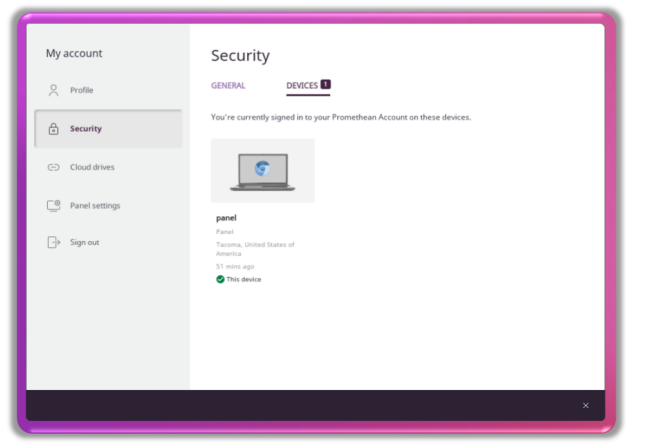
Kết nối tài khoản Cloud
ActivPanel 9 cho phép bạn dễ dàng truy cập nội dung được lưu trên Google Drive và OneDrive thông qua tính năng Cloud Connect. Sử dụng ổ đĩa đám mây được kết nối cho phép bạn dễ dàng truy cập nội dung được tạo trên các thiết bị khác. Lưu nội dung trực tiếp vào ổ đĩa đám mây của bạn từ ActivPanel cho phép bạn chia sẻ nội dung liền mạch với đồng nghiệp và sinh viên của mình.
Truy cập Cloud Connect thông qua Tài khoản của tôi trong Menu Hồ sơ người dùng của bạn hoặc thông qua ứng dụng Cloud Connect trong Applications Locker.
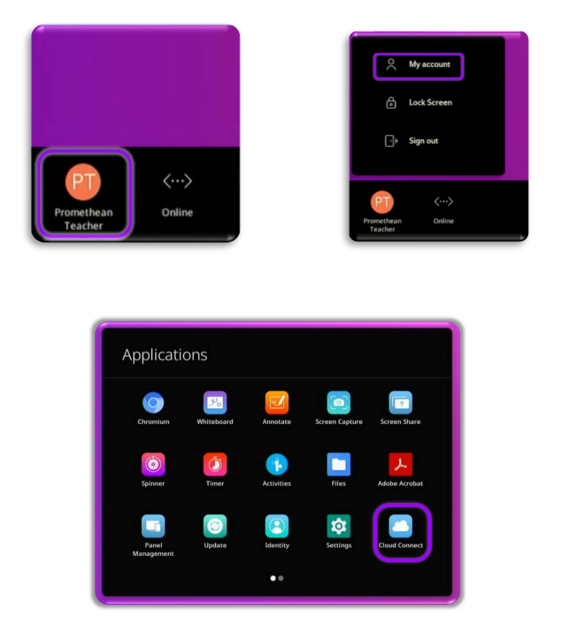
Kết nối đám mây: Google Drive hoặc OneDrive
Khi bạn đã đăng nhập vào hồ sơ ActivPanel của mình, bạn có thể kết nối Google drive để truy cập tất cả các tệp tương thích của mình. Khi đăng nhập lần đầu vào ActivPanel hoặc tài khoản Promethean của bạn, bạn sẽ được nhắc Kết nối Cloud Drive. Kết nối Google Cloud Drive cho phép bạn dễ dàng lưu hình ảnh, tệp PDF và các tệp tương thích khác để chia sẻ. Ngoài ra, bạn có thể lưu và chia sẻ Promethean
Tệp bảng trắng (PWB) với những người dùng ActivPanel khác.
Các bước để kết nối Google Drive thông qua Hồ sơ Promethean của bạn.
1. Chọn Profile của bạn từ Menu
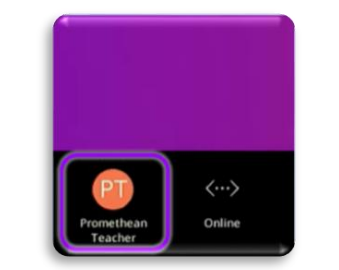
2. Nhấn vào My account
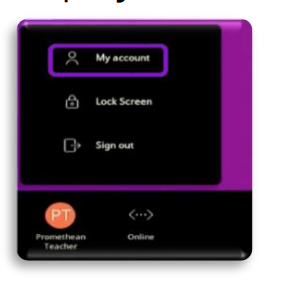
3. Chọn Cloud drives rồi Mở Open Cloud Connect
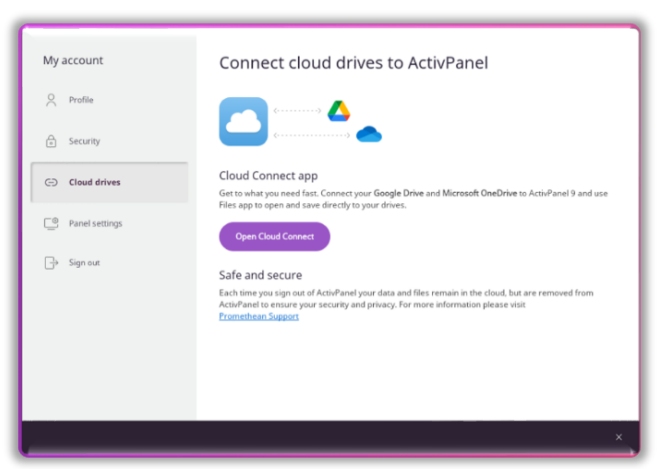
4. Nhấn vào Google Drive hoặc OneDrive và làm theo hướng dẫn để đăng nhập
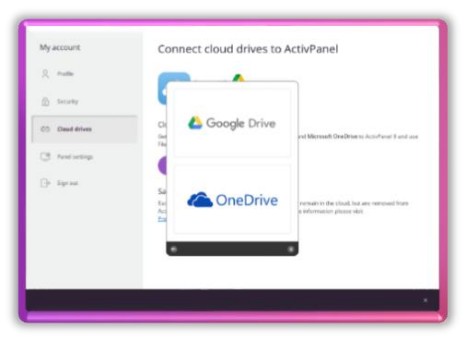
Điều chỉnh Thời gian/Ngày và Ngôn ngữ trên màn hình
ActivPanel 9 cho phép bạn điều chỉnh cài đặt thời gian để xuất hiện ở định dạng 12 giờ hoặc 24 giờ. Định dạng mặc định của ActivPanel 9 là đồng hồ 24 giờ.
Để thay đổi định dạng thời gian trên màn hình của bạn trên ActivPanel 9 bằng menu Hồ sơ người dùng:
1. Chọn Profile của bạn từ Menu
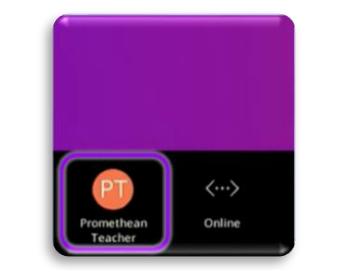
2. Nhấn vào My account
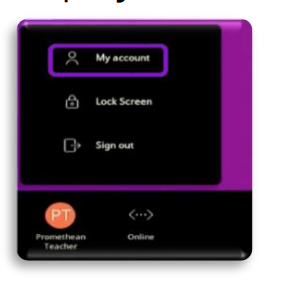
3. Chọn Cài đặt Panel settings
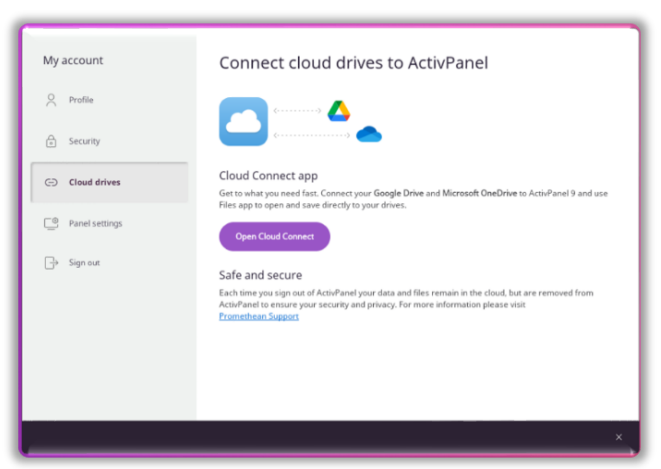
4. Nhấn vào ô trước đồng hồ 24 giờ

Thay đổi ngôn ngữ trên màn hình trên ActivPanel 9 sẽ thay đổi tất cả các menu và ứng dụng trên ActivPanel. Xin lưu ý rằng điều này không thay đổi ngôn ngữ của các trang web hoặc video bên ngoài.
1. Chọn Profile của bạn từ Menu
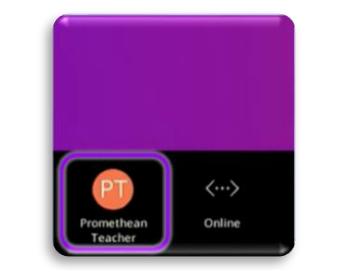
2. Nhấn vào My account
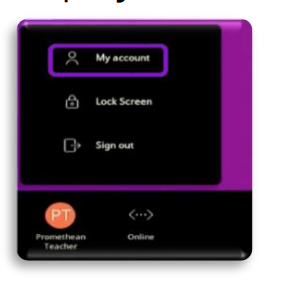
3. Chọn Cài đặt Panel settings
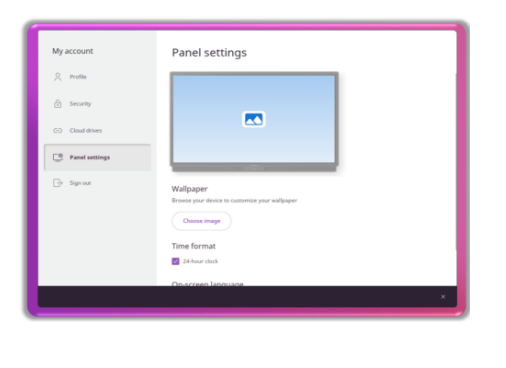
4. Chọn ngôn ngữ của bạn từ trình đơn thả xuống
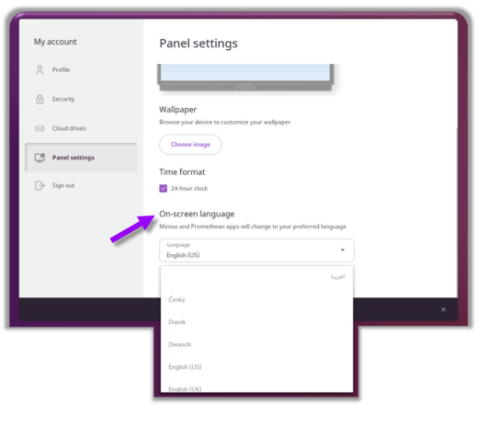
Tính năng Menu
Các biểu tượng mặc định ở giữa Menu. Nhấn vào bên trái hoặc bên phải của màn hình Menu để di chuyển các biểu tượng để dễ dàng truy cập.
Trải nghiệm menu ActivPanel 9 cho phép bạn tương tác với nội dung được hiển thị trên ActivPanel mà ít bị gián đoạn nhất. Menu xuất hiện ở cuối màn hình ActivPanel và dễ dàng tùy chỉnh để hiển thị các ứng dụng bạn thường xuyên sử dụng nhất.
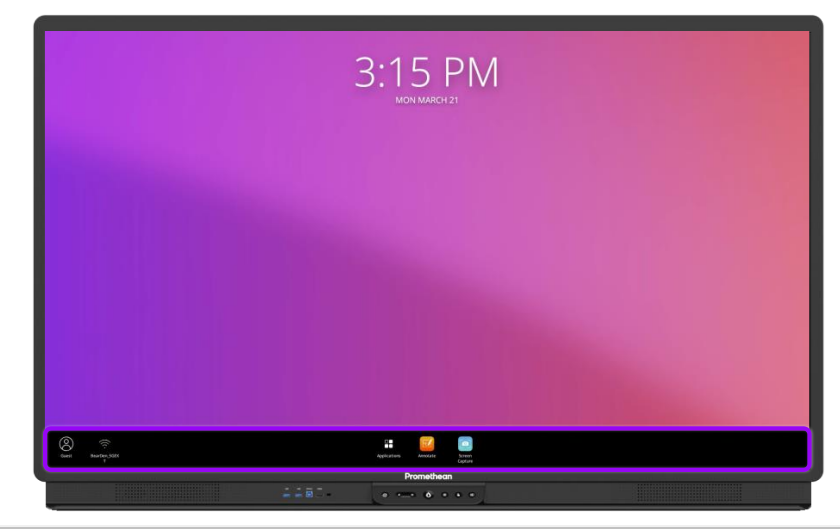
Các biểu tượng mặc định ở giữa Menu. Nhấn vào bên trái hoặc bên phải của màn hình Menu để di chuyển các biểu tượng để dễ dàng truy cập.
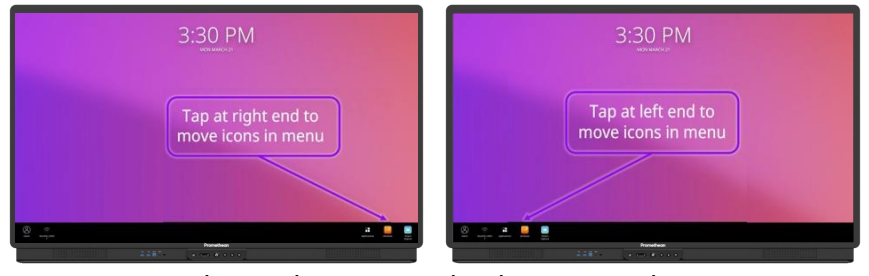
Từ Menu, bạn có thể mở Applications Locker bằng cách nhấn vào biểu tượng.
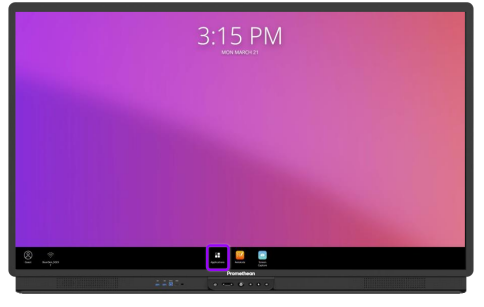
Trong Menu, bạn sẽ thấy các ứng dụng đang mở của mình được gạch dưới.
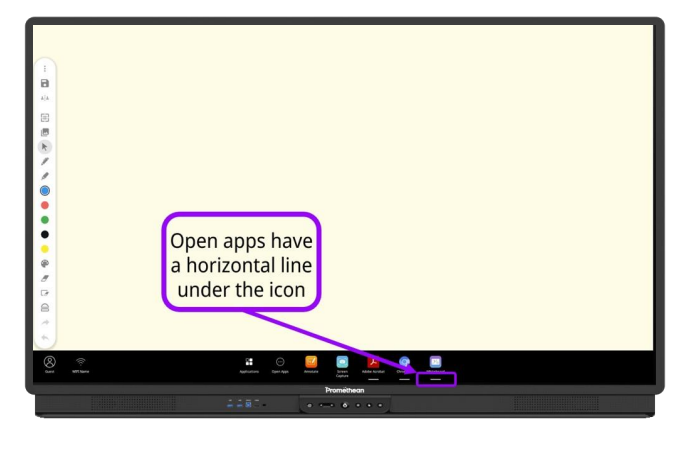
Để quay lại Màn hình chính hoặc chuyển đổi nguồn, hãy chọn Nguồn từ Menu, Bảng điều khiển hoặc Điều khiển từ xa.
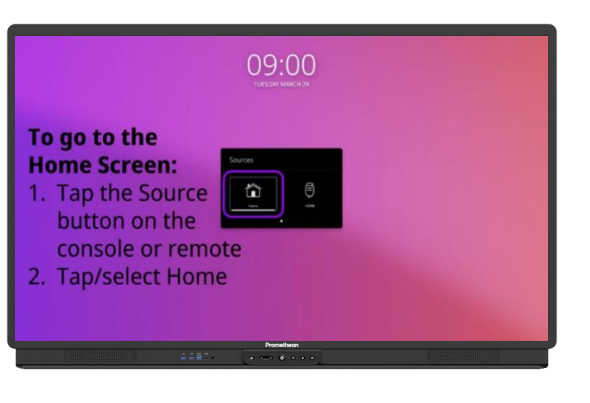
Trong menu, bạn có thể dễ dàng điều hướng giữa và chọn ứng dụng. Một lần nhấn nhanh sẽ mở ứng dụng trên ActivPanel, trong khi một lần nhấn dài sẽ hiển thị menu nơi bạn có thể chọn những gì bạn muốn thực hiện với ứng dụng (nếu bạn đang sử dụng hồ sơ Khách, các tùy chọn này có thể thay đổi
Khi một số ứng dụng được mở và ghim, Ứng dụng khác sẽ xuất hiện. Bạn có thể tương tác với ứng dụng bổ sung mà bạn đã mở.
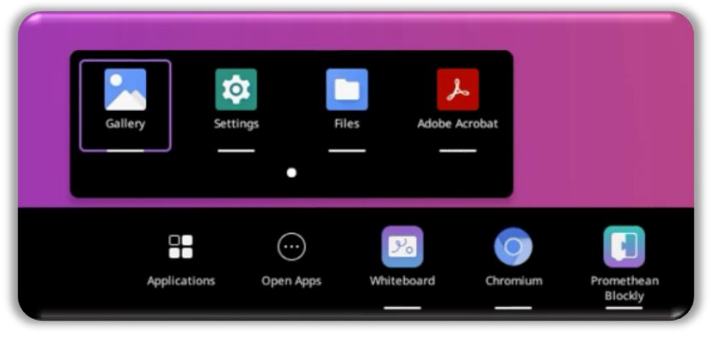
Tại Việt Nam, Công ty CMS là nhà phân phối chính thức Giải pháp giáo dục thông minh Promethean, trong đó bao gồm màn hình tương tác ActivPanel 9 và các phần mềm kèm theo.
Mời đọc thêm các bài khác liên quan:
-
- Màn hình tương tác Promethean ActivPanel 9
- Phần mềm soạn thảo và thiết kế giáo án ActivInspire
- Phần mềm dạy học ClassFlow
- Phần mềm quản lý màn hình Panel Management
- Công nghệ viết Vellum, Promethean
- Giải pháp giáo dục thông minh Promethean dành cho trường học
- Màn hình ActivPanel 9 nhận Giải thưởng Xuất sắc về Công nghệ & Học tập năm 2022
- Màn hình ActivPanel 9 nhận giải thưởng EdTech Breakthrough Award 2023
- Màn hình tương tác ActivPanel 9 của Promethean nhận 2 giải thưởng thiết kế danh giá